

- #BEST GAMING DEVICE DRIVERS FOR WINDOWS 10 HOW TO#
- #BEST GAMING DEVICE DRIVERS FOR WINDOWS 10 INSTALL#
- #BEST GAMING DEVICE DRIVERS FOR WINDOWS 10 UPDATE#
- #BEST GAMING DEVICE DRIVERS FOR WINDOWS 10 DRIVER#
- #BEST GAMING DEVICE DRIVERS FOR WINDOWS 10 WINDOWS 10#
Now, you have a couple of options to uninstall drivers.
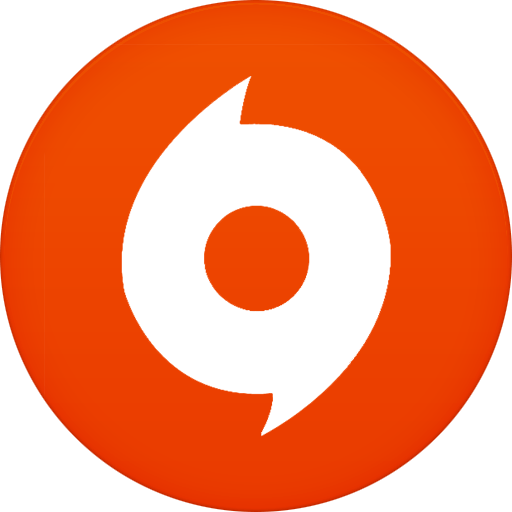

#BEST GAMING DEVICE DRIVERS FOR WINDOWS 10 DRIVER#
First, if you uninstall a driver that you do need, you may cause serious issues that are difficult to fix so be sure that you’re uninstalling a driver you don’t need (just to reiterate that point). You can uninstall drivers that you no longer need and the process is rather simple once you have a basic understanding of it.
#BEST GAMING DEVICE DRIVERS FOR WINDOWS 10 UPDATE#
If the option is greyed out, a previous update is unavailable and therefore you may need to try one of the other methods we’ve outlined in this article. Now, select the option to rollback the driver. Right-click on the hardware that’s giving you trouble and click on ‘Properties.’ We’ll use ‘display adapters’ but the process will be the same regardless. You can also access this menu directly using the Win+R keyboard command and typing ‘devmgmt.msc,’ then enter.ĭouble-click on the hardware that is giving you trouble. To start, let’s open the Device Manager by using the Win+X keyboard shortcut and clicking on ‘Device Manager’ (or type it into the search bar and hit enter). And, there’s no worry you’re going to delete a display adapter you desperately need. This works perfectly if you’re having an issue after a new update. That being said, we’ll first cover how you can roll back an update on an existing driver. Uninstalling drivers can be a little tricky and you’ll need to be certain that your system doesn’t require the driver to function properly. Alternatively, there may be some drivers that you just don’t need anymore and would like to get rid of them. If you’re having new issues with an existing piece of hardware it could be an update issue.
#BEST GAMING DEVICE DRIVERS FOR WINDOWS 10 HOW TO#
How to Uninstall Driversĭepending on what you’re trying to accomplish or what errors you’re having, you can uninstall then re-install drivers on Windows 10. You can also view which drivers are already installed by selecting the ‘View Update History’ option on the Windows Update page as shown above. We’ll cover the ways you can update your drivers below so you can choose which way works best for you. If you want to update your drivers manually, there are a few ways.
#BEST GAMING DEVICE DRIVERS FOR WINDOWS 10 WINDOWS 10#
How To Manually Update Drivers in Windows 10
#BEST GAMING DEVICE DRIVERS FOR WINDOWS 10 INSTALL#
If you don’t want Windows to install the driver software, select the second option: “ Never install driver software from Windows Update.” Clicking the second option to install drivers manually brings up several other options.Automatic updating is the easiest method, whereby Windows will habitually check for driver updates and install them. Choose whether to let Windows automatically download the driver software or do it yourself.In the Cortana search bar, type “Change device installation ” and click on “ Change device installation settings.”.To change the settings for automatic driver installation on Windows 10, you need to find the driver settings page first. How To Update Drivers on Windows 10: Automatic Installation Sure, you can leave drivers alone, but updated versions keep up with the latest security issues and adapt to Windows 10 changes to ensure a smoother experience.įurthermore, driver updates fix compatibility problems, errors, broken code, and add features to the hardware. Generally speaking, you should update drivers in Windows 10 whenever possible. And If you have any questions, comment down below and let us know.Do I Need To Update My Drivers for Windows 10? If you are looking for solutions to common problems on Windows 10 or facing network connection issues on Windows 10, follow our linked guides to solve the problem. Lastly, you can directly go to a manufacturer’s website and download the specific driver you need. However, if you want to update the driver of a not-so-popular component like a generic Wi-Fi adapter, then third-party driver programs can be of great help. For most users, the device manager on Windows 10 will suffice the need. So that is how you can update all drivers on your Windows 10 laptop or desktop. That’s it.įollow Our Guide and Update All Drivers on Windows 10 You can now download the drivers and install it on your Windows 10 computer. On the next page, you will find all the drivers for your Lenovo laptop. Here, enter the model number or just the name of the laptop. Click here and open the Lenovo Support page.


 0 kommentar(er)
0 kommentar(er)
